In the myriad of communicative choices, from social media to the mobile phone, one option stands out as the premium quality choice for communicating with your loved ones, friends, family and professional contacts: Skype. Today we offer a brief guide on setting up this brilliant format and how you can make the most out of your experience using the program. This is especially important for candidates hoping to work abroad as many schools now conduct interviews partially or entirely online through Skype.
First, you’ll need to create a Skype account, if you already have a Facebook, Messenger or Hotmail account then part of the work will already be done for you.
Next, you’ll need to download Skype, this shouldn’t take too long if you’re on any standard Broadband package, maybe ten minutes at the most. Once it’s downloaded, you’ll be able to double-click on the icon to start the installation, a handy guide should help you every step of the way.
Once Skype is installed, double click the icon on your Desktop, select it from the Start Menu or find it elsewhere on your computer and run it. You’ll be greeted with a splash screen requiring your account details, so go ahead and enter them.
Now, you should be on the dash board, there are many things you can do from here, so let’s take a look under each menu on the top bar.

You can easily hide your online presence by selecting Invisible!
Under ‘Skype’, you have the option to change your Online Status, customize your display picture, sounds, mood and additional numbers through Profile, to change your Privacy and Account settings, to Change Your Password and to Sign Out.
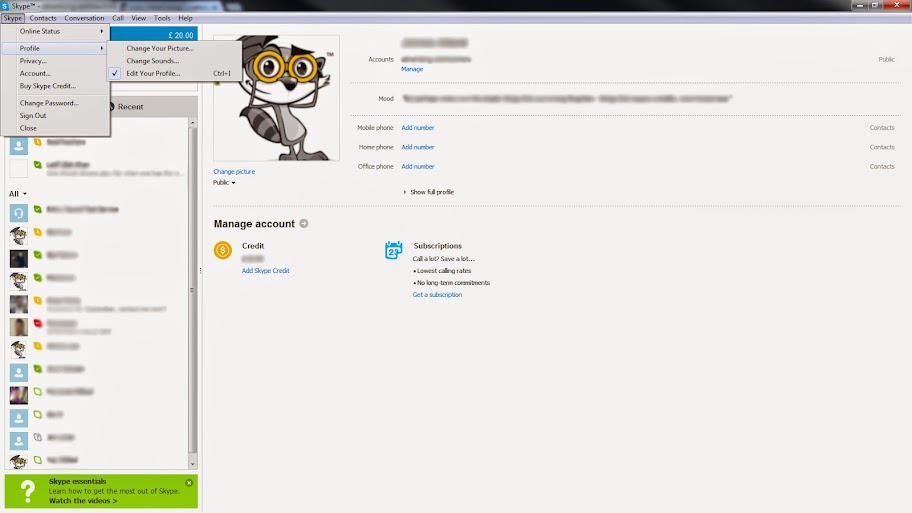
Want a different vibe to your experience? Select Change Sounds and you can select from a huge variety of sound styles to suit your tastes!
Under ‘Contacts’ you can Add Contacts, Import Contacts from Facebook or other links, to Create a Group of contacts for better organization, and to Sort, Hide and Back Up Contacts through the Advanced menu.
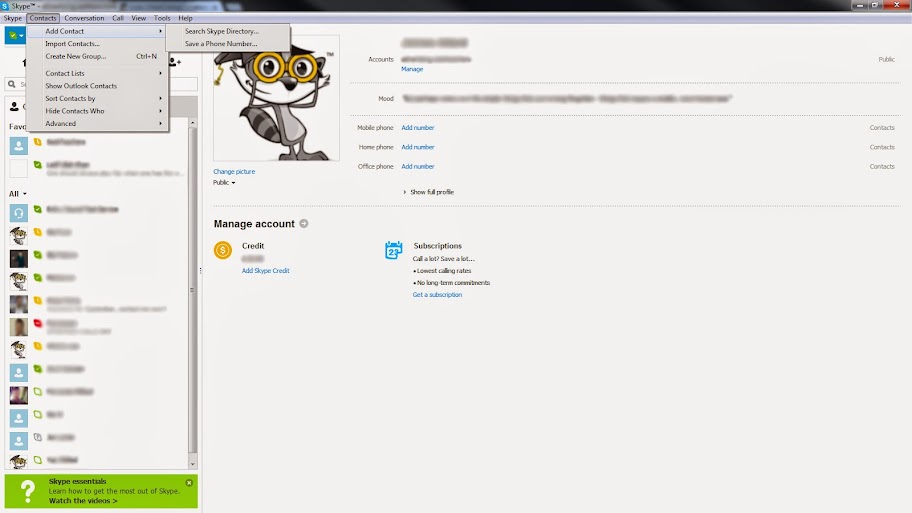
You can Add Contacts directly or Import Contacts by the masses from Facebook and other social media!
‘Conversation’ contains all you’ll need to chat to your contacts, including the ability to Send a message, SMS text, Facebook message, video message, voice message, files and other contacts (you’ll need to click on a contact first for this to be usable), the ability to Add People to a conversation or to Rename an existing conversation, and the ability to Add to your List or Favourites if you like the person you’re chatting to enough. Adversely, you might want to choose to Hide the Conversation or Block the person you’re talking to if they’re being less-than-nice.

Having a hard time remembering what a conversation was about or who someone was? Why not Rename them?
‘Call’ allows you to call a contact directly, whether through a Skype or Phone Call, as Skype also connects directly to all phone services (provided you have credit on your account!). You can also start a Video Call or Answer an incoming call from a contact this way. If you want to take a second call, or just require a break from the current one, you can also choose to put the other participants of the call on Hold or to Hang Up the call to end it. Additionally, if you don’t want to accept an incoming call, you can choose to Ignore the Call. You can even choose to Mute your Microphone, should you wish.
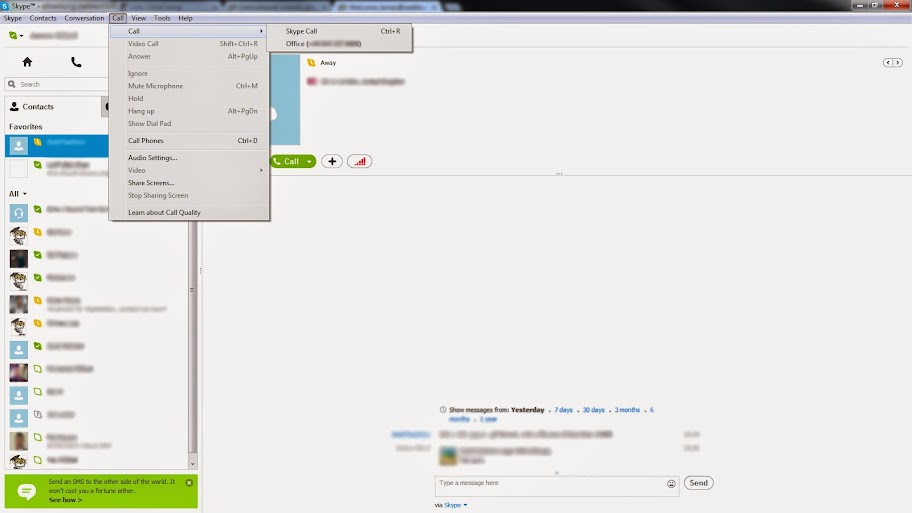
Skype even allows you to Call Phones directly!
That’s only a brief runover of Skype’s endless capabilities, to really get to grips with this amazing platform you really need to explore all the options, including the View and Tools tabs and many of the other buttons and widgets included. Many of our schools interview potential candidates through this platform, so why not check out our Jobs Page and put your new (and old) skills to the test?



